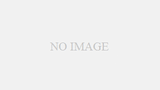ConoHaでLaravel動かすならVPS使う方が多数かもしれませんが、今回試してみたので共有します。
ConoHa WingにLaravelプロジェクトをデプロイする方法はこちら。
Laravelを動作させることができたらMySQLを準備しましょう!
DBを作成する
まずは[サイト管理] – [データベース] と進み、データベースを作成します。データベース名は実際に接続する際に使うDB名、ネームタグは管理画面上での表示名です。
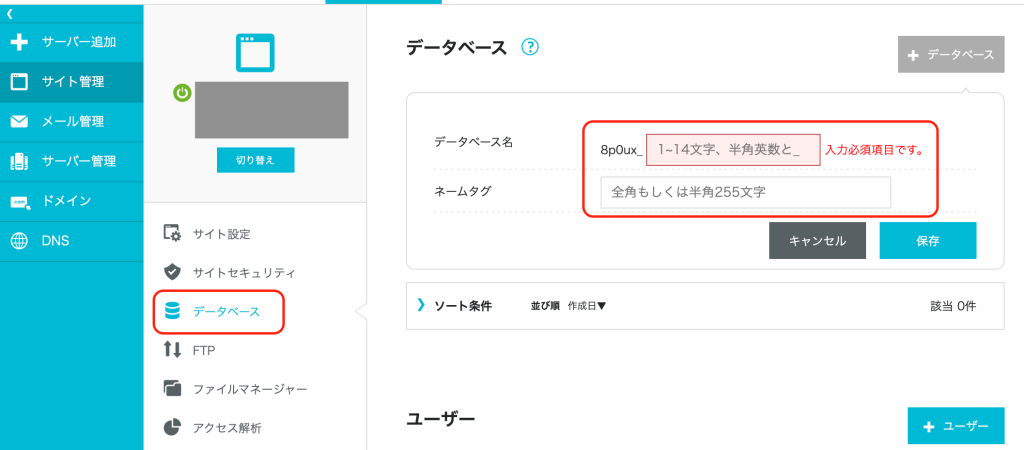
また、その流れでユーザーも作成しておきましょう。
作成したら、ユーザーをクリックして展開すると、phpMyAdminへのリンクがあるので飛んでください。そして先ほど作成したユーザの情報を使ってログイン。

左カラムにあるデータベース名をクリックすると、テーブルを作成ダイアログが開くので、テスト用のテーブル名を入力し、作成してください。すると列を定義する画面になるので、以下のように入力。
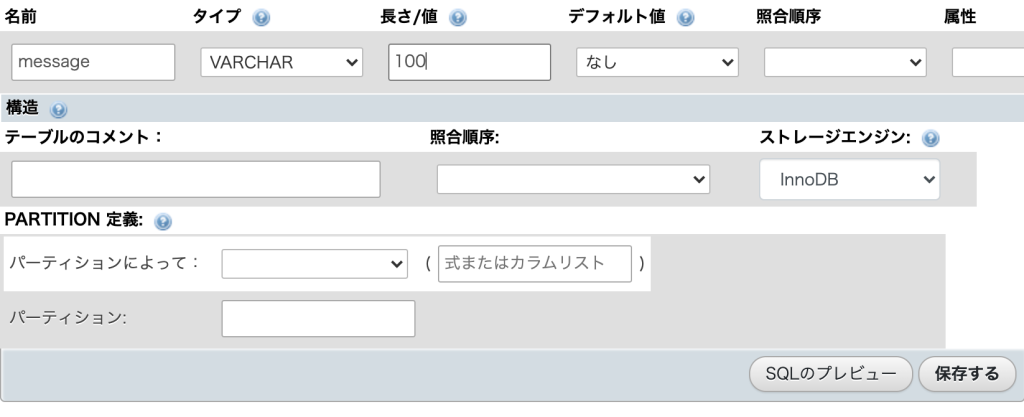
とりあえずmessageというカラムをvarchar(100)で作成しました。右下の「保存する」をクリックしてください。そしたら作成されるはず。
テスト用にデータをInsertしましょう。SQLを選択し、以下のSQL文を実行。
INSERT INTO test ( message ) VALUES ('LARAVEL TEST')これでMySQL側は準備完了。
Laravel側の準備をする。
Laravel側はテスト用のControllerを作成しましょう。バージョンによって違いはあるかもしれませんが、
[app]-[Http]-[Controllers]の中に、TestControllerTestController.phpを作成してください。そして中身を以下のように変更。
<?php
namespace App\Http\Controllers;
use Illuminate\Support\Facades\DB;
use Illuminate\Http\Request;
class TestController extends Controller
{
public function index()
{
$datas = DB::select('select * from test');
return response()->json($datas, 200);
}
}また、[routes] にある api.php に以下を追加。
Route::get('test', 'TestController@index');次に接続情報を編集しましょう。トップディレクトリにある.envを開きます。その中にDB接続に関する記述があるので変更。全てダブルクォーテーションとか必要ないです。
DB_CONNECTION=mysql
DB_HOST=ConoHaで確認。作成したデータベース名をクリックすると展開された中に記載
DB_PORT=3306
DB_DATABASE=作成したデータベース名
DB_USERNAME=作成したユーザ名
DB_PASSWORD=作成したユーザパスワード編集が完了したら、FTPで上記3つのファイルを転送してください。
あとは実際にアクセスしてテスト!
自分は
https://ドメイン.com/public/api/test
でしたが、環境や設定によって違うので各自置き換えてください。
最後に
レンタルサーバでLaravelを動かす方法を検索すると、結構難しい方法しか出てきませんが、初心者やサーバ周りに馴染みのない方は、この方法でお手軽に試してみてはどうでしょうか。